How to Restore Windows 10 Backup Files to Another Computer? Complete Solution

What’s The Process to Restore Windows 10 Backup Files to Another Computer?
To restore Windows 10 backup files to Windows 11 or another Windows system, first of all, you need to create a backup file in Windows 10 system. After which you can easily move that backup file to your other system. Now you have exported that backup file in your system but the most important problem is how to restore that data now. Let us now see the phases of this process one by one.
Phase 1: Create Windows 10 Backup File Using Backup & Restore
To restore Windows 10 backup files to another Computer, you must first create a backup file of your data in Windows 10, after which you can easily transfer that file to another computer.
- Firstly, open the Control Panel on your Windows 10 system
- After that, select the Backup & Restore (Windows 7) options
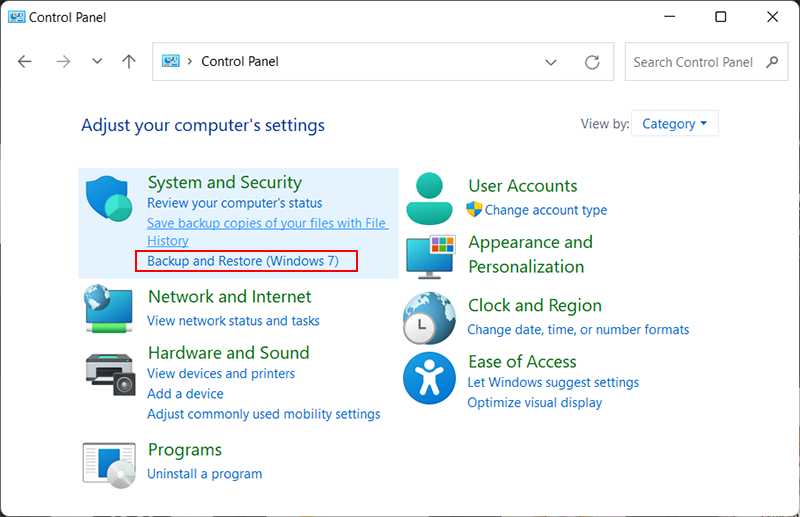
- Now, click the Create a System Image option on the left panel of your screen
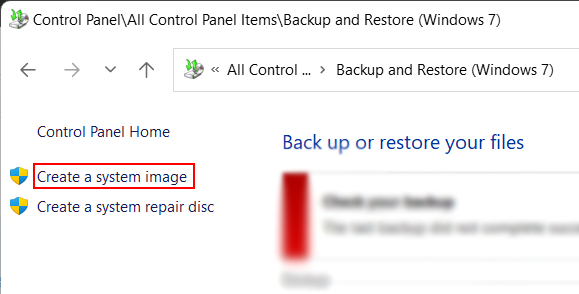
- Thereafter, select the Hard Drive which you want to back up and then click the Next button
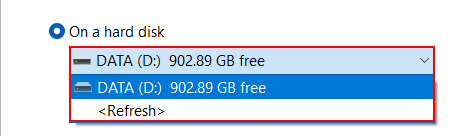
- Finally, click the Start Backup option to create the backup file
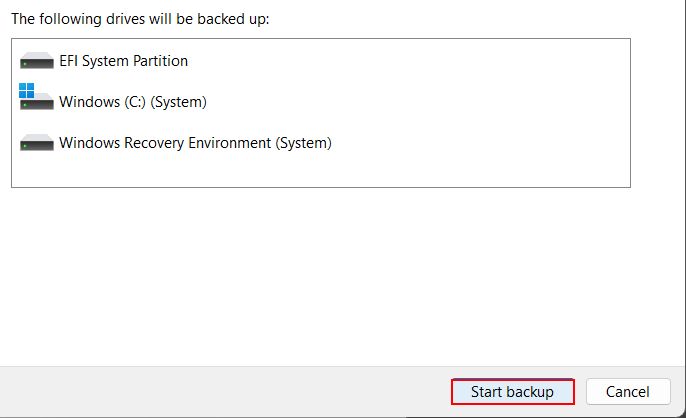
Note: Now a backup file has been created in your system. Now you can move that backup file to your new system with the help of a pen drive, hard drive, or any other drive.
Phase 2: Restore Windows 10 Backup File to New PC Using Automatic Software
To restore Windows 10 backup files to another Computer, you will need an automatic software called TaskManagerFix BKF Repair Software. With the help of this software, you can restore any type of Windows backup file in any Windows system. Even if you have a backup file of old Windows XP, you can restore it with the help of this software. Or even if your backup file has become corrupt, you can restore it after fixing that corruption with the help of this software. This software is very easy to use because its graphical interface is designed keeping in mind the non-technical user, after which any user can use this software very easily.
Quick Process for Restoring Windows Backup to New PC
- Launch the software after downloading it.
- To import Windows backup files after choosing Scan.
- Select the scanning modes, then press the Scan button.
- Check out the data in the backup file now.
- Click the Extract button to finish.
Why Do Users Choose Windows Backup Files Recovery Software?
There are a variety of justifications for selecting an application that experts recommend. Following is a list of some of them:
- Easy to fix Windows backup file that is seriously damaged.
- There are three modes for scanning Windows backup files provided by Corrupt Windows: rapid, deep, and range-based scanning.
- The utility has no file size restrictions.
- Windows backup can be quickly repaired and then restored to another system.
- Windows XP repair and restoration All Windows operating system versions are supported by Windows 7’s backup file.
Step-by-Step Process for Restoring Windows 10 Backup File to Another Computer
- By pressing the download option, you may download and install this application, and then run it.

- Select the backup file by selecting the Scan File option from the menu bar.

- Press the Scan button after choosing a scan mode based on the corruption of the backup file.

- You may obtain a view of your data on the software panel once the scanning is finished.

- Select the destination of the extracted data by first selecting the Extract option in the menu bar. Select the Extract at Original Place option if you wish to store the resulting data in the original place. Select the Extract at Selected Location option if you wish to save the resulting data in a different location on your Windows machine. In order to begin the extraction procedure, click the Extract button.

- When the procedure is finished, you may preview your data on the Windows system at that particular spot.

Conclusion
In this article, you learned how to restore Windows 10 backup files to another Computer. There is no manual technique available to complete this process, for this, you will have to move towards an automated solution. If you want to complete this task without any problem, then follow the whole process without skipping any step.